What Is A Graphics Card And A Graphics Driver?
Instead of manually installing specific drivers (including AHCI/ RAID/ NVMe) on each device, you can significantly simplify and accelerate OS deployment process by integrating the drivers directly into the Driver Store of the Windows installation image in the ISO/WIM or the VHD/VHDX file. When installing such an image, the Plug and Play service. Open the Windows Device Manager: Tap on the Windows-key on the keyboard, type devmgmt.msc, and hit the Enter-key. Locate the device in the device listing, right-click on it, and select properties from the context menu. Switch to the Drivers tab. Depending on the type of file you downloaded, it could be an.exe, a.cab, or a.zip, so you'll need to unzip the drivers out of this file. Driver files are historically mainly.inf files, but you don't need to pick and choose the individual files because this next process makes it automatic for you. Clicking 'Download' saves the latest driver package as an EXE file on my PC. (Note: graphics cards drivers tend to be big, several hundred megabytes. Give it a minute or two.) Double-click the program, follow the on-screen instructions, and your driver will be installed in a few minutes.
Graphics card is responsible for the function of media on your computer. Be it an image, video, or game streaming on your device; everything is recognized with the help of the GPU in your system.
GPU or Graphics Processing Unit is a chip on the computer to make calculations at a quick speed to render an image. The graphic processing components are located on a separate chip and are called graphics card. The graphics driver is the software whose work is to communicate between the graphics card and the operating system of the computer.
If your graphics card is not functioning correctly, it could cause trouble while playing games and watching videos. Therefore, you might need to reinstall the drivers to make it up and running. However, before reinstalling the driver, you could try to fix the graphics card issue by updating the graphics card.
Reasons Why You Face To Issues In Graphics Card
Graphics card driver might not work due to various reasons. It could be because you have updated your PC to Windows 10 & therefore, unable to play media or games on your computer. This happens as the system is unable to find the missing updates of the graphics driver or just that the graphics driver in Windows 10 went corrupt.
Let's begin with finding out how this problem can be fixed. Below we have provided two ways: One is by updating the graphics card, and another one is Reinstalling graphics card, the last resort.

2 Ways To Reinstall Graphics Driver In Windows 10 Computer
Method 1: Update Graphics Card
Update Automatically
Therefore we recommend you use Advanced Driver Updater to get the automatic updates for all drivers in your entire system. It will help you to keep the communication between the devices with the operating system flowing without interruption. If Windows 10 is not able to update the Graphics driver, this tool will work wonders by performing the function.
Advanced Driver Updater can perform these tasks-
- Scan for all the drivers present on your computer.
- Update the outdated device drivers.
- Search for missing drivers.
- Get updates from the manufacturer websites for the current version of the device drivers.
- Download the latest update for the Drivers.
- Install the device drivers.
To get the Advanced Driver updater, click on the download button below and install it on your system.
Once the tool is successfully installed, you will see a quick run and the Device Drivers status appears.
You can run the Full scan by clicking on Start Scan Now, which shows a detailed list. And now you need to do is click on Update All and this fixes all the kinds of device driver issues.
Once you see the status changing to All Device drivers up to date for your System, you need to restart the computer. Now you will see that Windows is not having any trouble streaming media or playing games.
You can sort all Graphics driver related issues with the help of Advanced Driver Updater.
Update Manually
Once we have established that the Graphics card is not working, we locate it and try to make an update. To do so, we need to follow the instructions below:
Step 1: Open Start menu and type Device Manager in the search box, open it.
Step 2: Check the list, go to Display Adapters. Click on it to check the name of Graphics Card of your system.
Step 3: From the options shown in the prompt box, select Update Driver.
Step 4: On the next screen, click Search automatically for updated driver software.
It takes a few minutes to update the Graphics Driver.
Note: If Windows fails to find a new driver, you can visit the device manufacturer's website & follow instructions on it.
This gives Windows a chance to look for all the missing drivers when it boots. As it is a usual process for the operating system to search for the missing Graphics Driver and install it.
If this does fix the problem for you, then the Windows update is not able to locate the latest version for the Graphics driver. As all the Graphics card manufacturers keep launching updates on their websites. You can try and get and update manually from the website or try another method.
Method 2: Uninstall and Reinstall Graphics Driver.
We proceed with the process to uninstall the Graphics Card in Windows 10.
Step 1: Open the Start menu, and type Device Manager and press enter to open.
Step 2: Locate Graphics Card and right-click on it to show options.
Step 3: Click on Uninstall driver.
Step 4: You need to restart the computer to apply the changes.
Now, we will begin with the reinstall Graphics Driver. So, this is the manual method to install Graphics drivers on Windows 10, but it can be cumbersome.
Wrapping Up :

It is an easy procedure to uninstall and reinstall Graphics Driver in Windows 10. If you want to try it manually, you can first start with updates. Later if this does not fix the issues caused by Graphics Driver, you can reinstall the Graphics driver. It makes finding drivers process easy as not everyone is great at finding for all the details of the Graphics card manufacturers. Use the software Advanced Driver updater, which is great at this work and gives results.

10 Responses
Most printers require that you install the latest printer driver so that the printer will work well. If you recently upgraded from an earlier version of Windows, your printer driver might work with the previous version but might not work well or at all with Windows 10. Also, if you've experienced power outages, computer viruses, or other problems, your printer driver might be damaged. Downloading and installing the latest printer driver can often resolve these problems. Here are several ways to do this.
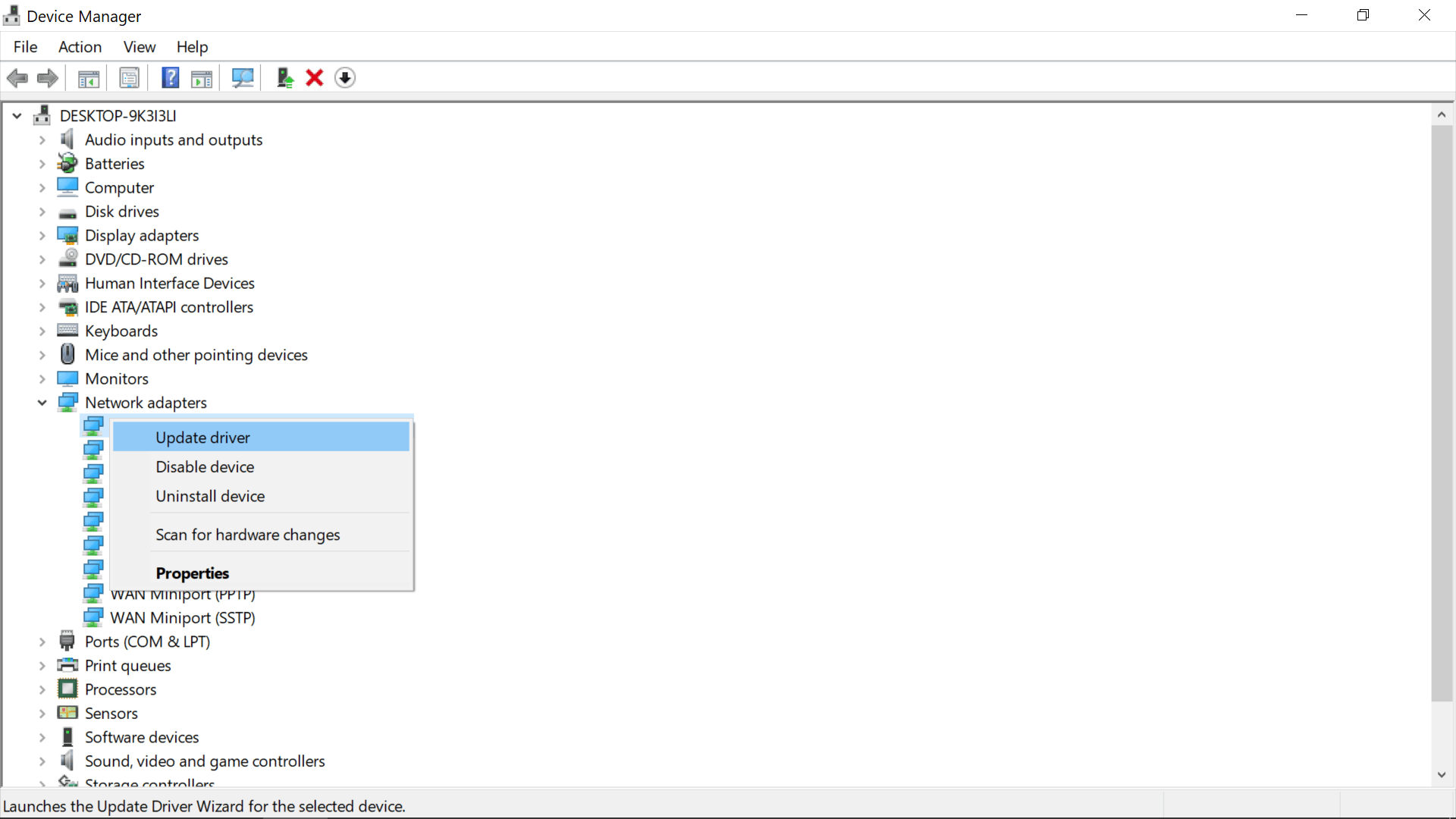
Use Windows Update
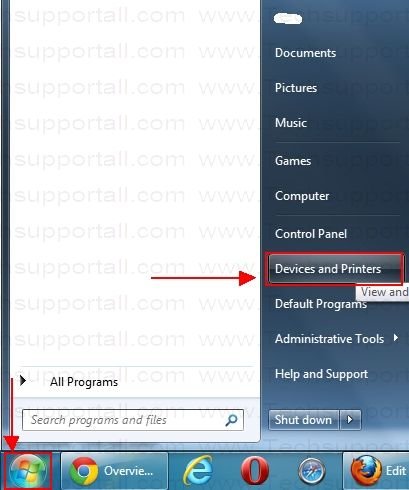
2 Ways To Reinstall Graphics Driver In Windows 10 Computer
Method 1: Update Graphics Card
Update Automatically
Therefore we recommend you use Advanced Driver Updater to get the automatic updates for all drivers in your entire system. It will help you to keep the communication between the devices with the operating system flowing without interruption. If Windows 10 is not able to update the Graphics driver, this tool will work wonders by performing the function.
Advanced Driver Updater can perform these tasks-
- Scan for all the drivers present on your computer.
- Update the outdated device drivers.
- Search for missing drivers.
- Get updates from the manufacturer websites for the current version of the device drivers.
- Download the latest update for the Drivers.
- Install the device drivers.
To get the Advanced Driver updater, click on the download button below and install it on your system.
Once the tool is successfully installed, you will see a quick run and the Device Drivers status appears.
You can run the Full scan by clicking on Start Scan Now, which shows a detailed list. And now you need to do is click on Update All and this fixes all the kinds of device driver issues.
Once you see the status changing to All Device drivers up to date for your System, you need to restart the computer. Now you will see that Windows is not having any trouble streaming media or playing games.
You can sort all Graphics driver related issues with the help of Advanced Driver Updater.
Update Manually
Once we have established that the Graphics card is not working, we locate it and try to make an update. To do so, we need to follow the instructions below:
Step 1: Open Start menu and type Device Manager in the search box, open it.
Step 2: Check the list, go to Display Adapters. Click on it to check the name of Graphics Card of your system.
Step 3: From the options shown in the prompt box, select Update Driver.
Step 4: On the next screen, click Search automatically for updated driver software.
It takes a few minutes to update the Graphics Driver.
Note: If Windows fails to find a new driver, you can visit the device manufacturer's website & follow instructions on it.
This gives Windows a chance to look for all the missing drivers when it boots. As it is a usual process for the operating system to search for the missing Graphics Driver and install it.
If this does fix the problem for you, then the Windows update is not able to locate the latest version for the Graphics driver. As all the Graphics card manufacturers keep launching updates on their websites. You can try and get and update manually from the website or try another method.
Method 2: Uninstall and Reinstall Graphics Driver.
We proceed with the process to uninstall the Graphics Card in Windows 10.
Step 1: Open the Start menu, and type Device Manager and press enter to open.
Step 2: Locate Graphics Card and right-click on it to show options.
Step 3: Click on Uninstall driver.
Step 4: You need to restart the computer to apply the changes.
Now, we will begin with the reinstall Graphics Driver. So, this is the manual method to install Graphics drivers on Windows 10, but it can be cumbersome.
Wrapping Up :
It is an easy procedure to uninstall and reinstall Graphics Driver in Windows 10. If you want to try it manually, you can first start with updates. Later if this does not fix the issues caused by Graphics Driver, you can reinstall the Graphics driver. It makes finding drivers process easy as not everyone is great at finding for all the details of the Graphics card manufacturers. Use the software Advanced Driver updater, which is great at this work and gives results.
10 Responses
Most printers require that you install the latest printer driver so that the printer will work well. If you recently upgraded from an earlier version of Windows, your printer driver might work with the previous version but might not work well or at all with Windows 10. Also, if you've experienced power outages, computer viruses, or other problems, your printer driver might be damaged. Downloading and installing the latest printer driver can often resolve these problems. Here are several ways to do this.
Use Windows Update
Windows Update might find an updated version of your printer driver. To use it:
Select the Start button, then select Settings > Update & Security , and select Check for updates.
If Windows Update finds an updated driver, it will download and install it, and your printer will automatically use it.
Install software that came with your printer
If your printer came with a disc, it might contain software that can help you install drivers for your printer or check for driver updates.
Download and install the driver from the printer manufacturer's website
Check your printer manufacturer's support site. To find that, search the internet for the name of your printer manufacturer plus the word 'support,' such as 'HP support.'
Driver updates are often available in the 'Drivers' section of a printer manufacturer's website. Some support sites let you search for your printer model number directly. Locate and download the latest driver for your printer model, then follow the installation instructions on the manufacturer's website.
Most drivers are self-installing. After you download them, double-click (or double-tap) the file to begin installing it. Then follow these steps to remove and reinstall the printer.
How To Install Downloaded Drivers
Select the Start button, then select Settings > Devices > Printers & scanners .
Under Printers & scanners, find the printer, select it, and then select Remove device.
After removing your printer, add it back by selecting Add a printer or scanner. Wait for your device to find nearby printers, choose the one you want, and then select Add device.
What to do if the driver doesn't install
If you double-click the installation file and nothing happens, follow these steps:
How To Install Driver Files
Select the Start button, then select Settings > Devices > Printers & scanners .
On the right, under Related Settings, select Print server properties.
On the Drivers tab, see if your printer listed. If it is, you're all set.
If you don't see your printer listed, select Add, and in the Welcome to the Add Printer Driver Wizard, select Next.
In the Processor Selection dialog box, select your device's architecture, and then select Next.
In the Printer Driver Selection dialog box, on the left, select your printer manufacturer, on the right, select your printer driver, select Next, select Finish, and follow the instructions to add your driver.
Follow the instructions in the section above to remove and reinstall the printer.
